이번에 데스크탑 램 업그레이드를 했는데요. 16기가 2666MHz에서 32기가 3200MHz로 속도와 용량 모두 늘렸습니다. 효과는 대만족입니다. PC 속도가 느리다면 램 업그레이드 고려해 보시기 바랍니다. 삼성전자 DDR4 램 16기가 3200MHz 2개로 업그레이드 방법, 효과, 바이오스 설정 등 자세히 정리하였습니다.
🎯목차
1. 램 업그레이드를 결심한 이유
저의 데스크톱 PC 사양은 아래와 같습니다. 최근 들어 PC가 많이 느려졌다는 느낌이 들더라고요. 바이러스 검사해도 특이사항도 없습니다.
- CPU: AMD Ryzen 5 2600X
- GPU: NVIDA GeForce GTX 1080
- 메인보드: MSI B350M MORTAR
- RAM: Samsung M378A1K43CB2-CRC DDR4 (8GB x 2)
 |
| Samsung-M378A2K43EB1-CWE-DDR4-16GB |
우연히 작업관리자를 열어보고 램 용량이 부족하다는 것을 알았습니다. 총용량 16GB 중 13.5GB를 사용하고 있네요. 즉, 메모리 용량의 80% 이상을 사용하고 있었습니다. 제가 웹페이지와 엑셀, 사진 프로그램 등을 많이 띄워 놓고 작업을 하는 편인데 메모리가 이렇게 많이 소모되는지 몰랐습니다.
 |
| 메모리-성능-작업관리자 |
특히, 크롬브라우저에서 많은 메모리를 잡아먹고 있었습니다. 그래서 메모리를 업그레이드하면 PC의 속도가 지금보다는 빠를 거라는 생각에 바로 메모리를 주문했습니다.
2. 삼성전자 16GB 메모리 M378A2K43EB1-CWE 구매
기존 사용하고 있던 메모리는 삼성 M378A1K43CB2 DDR4 8GB 2개를 설치해서 16기가로 사용하고 있었습니다. 용량 부족 문제가 시급해서 16GB 2개로 총 32GB로 설치하기로 했습니다. 또한 속도도 기존 2666MHz에서 3200MHz로 훨씬 빠른 제품으로 선택했고요.
 |
| 삼성램-포장-언박싱 |
결국 속도와 용량 2가지 모두를 업그레이드했습니다. 이번에 제가 구매한 제품은 삼성 M378A2K43EB1-CWE DDR4 16GB 2개입니다. 가격은 개당 4만 원대로 총비용은 8만 원 정도 들었습니다.
삼성 램은 벌크 포장이라 전용 케이스 없이 은박지와 뽁뽁이에 싸여져서 배송됩니다. 다행히 정상 작동되네요. 메모리 관련 상세 스펙과 제품 정보는 🔗삼성반도체 홈페이지에서 검색하면 쉽게 알 수 있습니다.
3. 램 제거 및 설치 방법
컴퓨터 전원을 끄고 메인보드에 설치된 기존 램을 제거합니다. 메인보드에 따라 제거하는 방법이 다른데요. 램 가장자리를 보면 제칠 수 있는 걸쇠가 있습니다. 이게 한 개만 있는 타입이 있고 2개가 있는 타입이 있습니다.
 |
| 램-제거-설치용-걸쇠 |
예전 메모리는 양쪽에 걸쇠가 2개 있어서 2개 모두 풀어줘야 했는데요. 제가 사용하는 MSI 박격포 마더보드는 1개 걸쇠만 제치면 램을 쉽게 빼낼 수 있었습니다.
4. MSI 박격포 메인보드 바이오스 설정
속도가 더 빠른 메모리로 교체하는 경우 메인보드 바이오스 설정이 필요합니다. MSI 박격포 메인보드는 메모리 속도 최대값이 2667MHz가 기본값입니다. 따라서 3200MHz를 설치해도 바이오스 설정을 바꾸지 않으면 최대 속도가 2667MHz가 되는 것입니다.
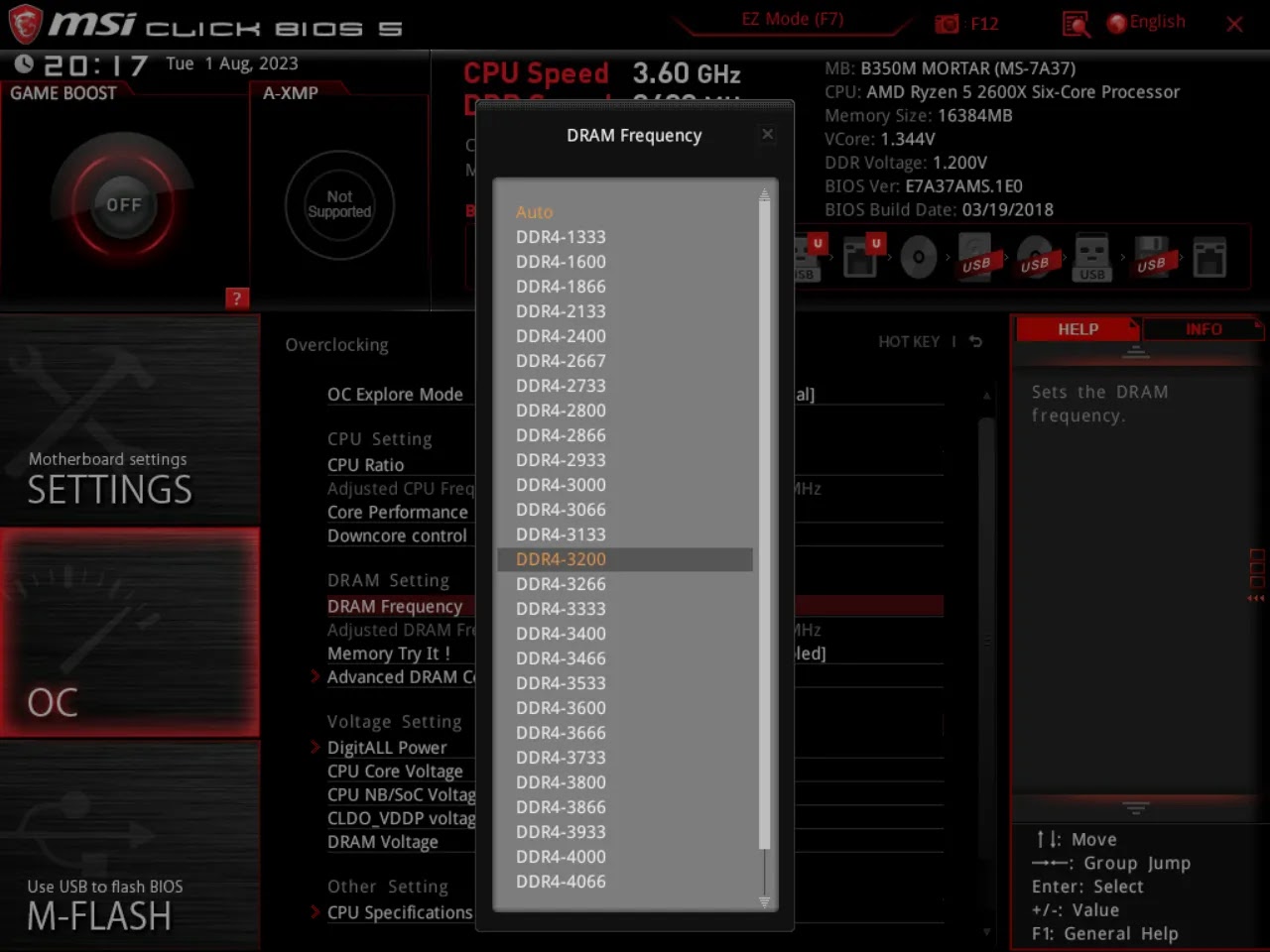 |
| 램속도-바이오스-설정 |
PC 재부팅 시 F1 또는 Del 키(MSI 기준)를 눌러 바이오스 모드로 진입합니다. OC➡️DRAM Frequency에서 DDR4-3200으로 값을 바꿔줍니다. 저장하고 창을 닫으면 바이오스 설정이 끝나고 PC가 부팅됩니다.
5. 램 업그레이드 효과
드디어 램을 업그레이드하고 PC 작업을 해봤는데요. 저는 속도가 눈에 띄게 좋아졌습니다. 평상시에 메모리 15.2GB를 소모하네요. 이러니 그동안 속도가 느렸나 봅니다. 창을 많이 띄워 놓았을 때 약간씩 버벅대는 느낌이 들었었는데 그런 거 전혀 없네요.
웹서핑할 때에도 창이 열리는 속도가 눈에 띄지는 않지만 빨라진 것은 확실하게 느껴집니다. 이번 메모리 업그레이드는 성공적이었습니다.
남은 16GB 램은 당근마켓에 팔면 약 4만원 정도 받을 거 같네요. 결국 새 메모리 구매비용에서 헌 메모리 중고 거래 가격을 빼면 총투자비 4만원에 데스크톱이 쾌적해지고 빨라진 효과를 누리게 되었네요.
6. MSI 박격포 메인보드 바이오스 업데이트
간혹 바이오스 DRAM Frequency 설정을 해도 램 속도가 적용이 안 되는 경우가 있습니다. 제가 그런 경우였는데요. 바이오스에서 램 속도를 3200MHz로 변경했는데도 실제론 2667MHz밖에 안 나왔습니다.
램 최대 속도 설정값 확인 방법은 단축키 Ctrl+Shift+Esc로 작업관리자를 실행하고 성능에서 적용된 램 속도를 알 수 있습니다. 아래 사진은 정상적으로 3200MHz로 적용된 것인데요. 만약 바이오스에서 설정한 값보다 낮다면 바이오스 업데이트를 해보세요.
 |
| 램속도-확인-작업관리자 |
저도 바이오스 업데이트 후 정상적으로 속도가 적용되었습니다. MSI 바이오스 업데이트는 🔗MSI 홈페이지 및 🔗BIOS를 업데이트하는 방법을 참고하시기 바랍니다.
이번 램 업그레이드로 상당히 만족스러운 결과를 얻어서 기분이 좋네요. 4만원에 이 정도 효과면 정말 가성비 좋은 투자였습니다. 램 구매 시 램 속도와 용량 체크하시기 바랍니다. 또한 단순히 램만 바꾸면 되는 게 아니라 바이오스 및 PC의 램 속도 설정값도 확인해 보시기 바랍니다.
"파트너스 활동을 통해 일정액의 수수료를 제공받을 수 있습니다"

댓글
댓글 쓰기